先准备好软件:
Apache官方下载地址:httpd-2.2.25-win32-x86-openssl-0.9.8y.msi,更多版本在这里; php官方下载地址:php-5.4.37-Win32-VC9-x86.zip,更多镜像下载地址,更多版本下载; mysql官方下载地址:mysql-5.5.39-win32.msi,更多镜像下载地址,更多版本下载。 一、安装Apache,配置成功一个普通网站服务器 运行下载好的“httpd-2.2.25-win32-x86-openssl-0.9.8y.msi”,出现如下界面
出现Apache HTTP Server 2.2.55的安装向导界面,点“Next”继续

确认同意软件安装使用许可条例,选择“I accept the terms in the license agreement”,点“Next”继续

将Apache安装到Windows上的使用须知,请阅读完毕后,按“Next”继续

置系统信息,在Network Domain下填入您的域名(比如:zkm.com),在Server Name下填入您的服务器名称(比如:www.zkm.com,也就是主机名加上域名),在Administrator's Email Address下填入系统管理员的联系电子邮件地址(比如:zkm2275@163.com),上述三条信息仅供参考,其中联系电子邮件地址会在当系统故障时提供给访问者,三条信息均可任意填写,无效的也行。下面有两个选择,图片上选择的是为系统所有用户安装,使用默认的80端口,并作为系统服务自动启动;另外一个是仅为当前用户安装,使用端口8080,手动启动。一般选择如图所示。按“Next”继续。

选择安装类型,Typical为默认安装,Custom为用户自定义安装,我们这里选择Custom,有更多可选项。按“Next”继续

出现选择安装选项界面,如图所示,左键点选“Apache HTTP Server 2.0.55”,选择“This feature, and all subfeatures, will be installed on local hard drive.”,即“此部分,及下属子部分内容,全部安装在本地硬盘上”。点选“Change...”,手动指定安装目录。

我这里选择安装在“D:\”,各位自行选取了,一般建议不要安装在操作系统所在盘,免得操作系统坏了之后,还原操作把Apache配置文件也清除了。选“OK”继续。

返回刚才的界面,选“Next”继续。

确认安装选项无误,如果您认为要再检查一遍,可以点“Back”一步步返回检查。点“Install”开始按前面设定的安装选项安装

正在安装界面,请耐心等待,直到出现下面的画面

安装向导成功完成,这时右下角状态栏应该出现了下面的这个绿色图标,表示Apache服务已经开始运行,按“Finish”结束Apache的软件安装

我们来熟悉一下这个图标,很方便的,在图标上左键单击,出现如下界面,有“Start(启动)”、“Stop(停止)”、“Restart(重启动)”三个选项,可以很方便的对安装的Apache服务器进行上述操作。
好了现在我们来测试一下按默认配置运行的网站界面,在IE地址栏打“http://127.0.0.1”,点“转到”,就可以看到如下页面,表示Apache服务器已安装成功。
页面看到 It works! 说明Apache服务已安装好。。。

现在开始配置Apache服务器,使它更好的替我们服务,事实上,如果不配置,
你的安装目录下的Apache2\htdocs文件夹就是网站的默认根目录,在里面放入文件就可以了。这里我们还是要配置一下,有什么问题或修改,配置始终是要会的,如图所示,“开始”、“所有程序”、“Apache HTTP Server 2.0.55”、“Configure Apache Server”、“Edit the Apache httpd conf Configuration file”,点击打开。 XP的记事本有了些小变化,很实用的一个功能就是可以看到文件内容的行、列位置,按下图所示,点“查看”,勾选“状态栏”,界面右下角就多了个标记,“Ln 78, Col 10”就表示“行 78,列 10”,这样可以迅速的在文件中定位,方便解说。当然,你也可以通过“编辑”,“查找”输入关键字来快速定位。每次配置文件的改变,保存后,必须在 Apache服务器重启动后生效,可以用前面讲的小图标方便的控制服务器随时“重启动”
XP的记事本有了些小变化,很实用的一个功能就是可以看到文件内容的行、列位置,按下图所示,点
“查看”,勾选“状态栏”,界面右下角就多了个标记,“Ln 78, Col 10”就表示“行78,列10”,这样可以迅速的在文件中定位,方便解说。当然,你也可以通过“编辑”,“查找”输入关键字来快速定位。每次配置文件的改变,保存后,必须在Apache服务器重启动后生效,可以用前面讲的小图标方便的控制服务器随时“重启动”。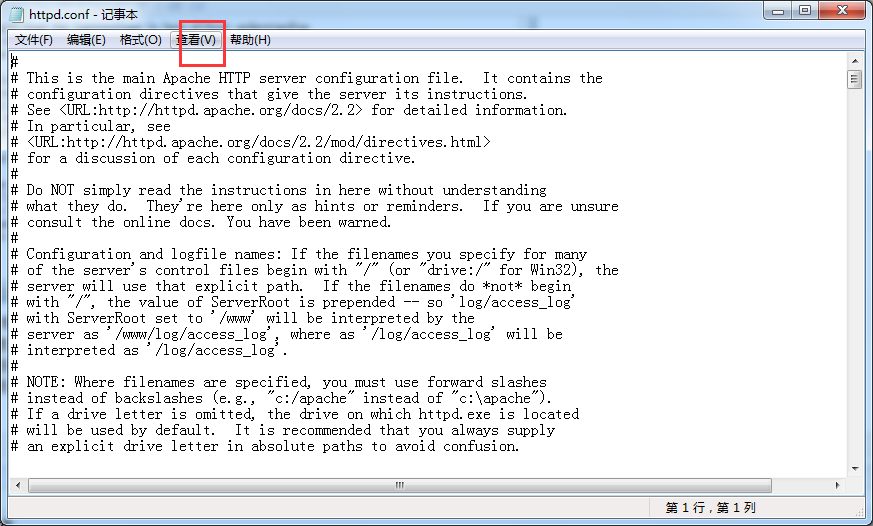
现在正式开始配置Apache服务器,“Ln 228”,或者查找关键字“DocumentRoot”(也就是网站根目录),
找到如下图所示地方,然后将""内的地址改成你的网站根目录,地址格式请照图上的写,主要是一般文件地址的
“\”在Apache里要改成“/”。
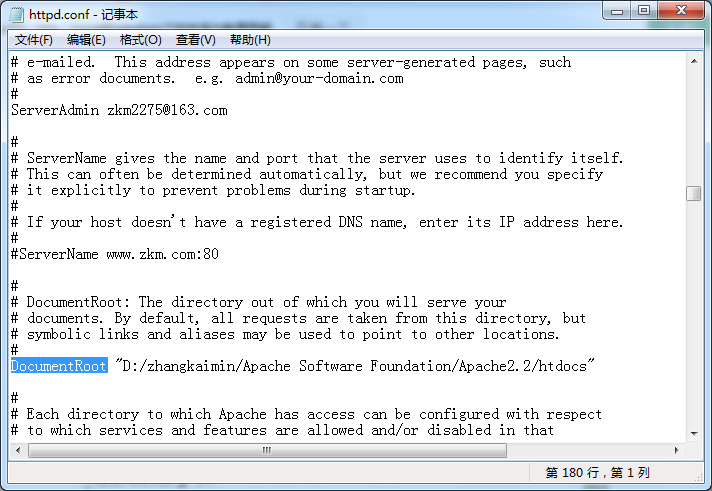
“Ln 253”,同样,你也可以通过查找“<Directory”来定位,以后不再说明,将""内的地址改成跟DocumentRoot的一样。

Ln321”,DirectoryIndex(目录索引,也就是在仅指定目录的情况下,默认显示的文件名),可以添加很多,系统会根据从左至右的顺序来优先显示,以单个半角空格隔开,比如有些网站的首页是index.htm,就在光标那里加上“index.htm ”文件名是任意的,不一定非得“index.html”,比如“test.php”等,都可以。

这里有一个选择配置选项,以前可能要配置,现在好像修正过来了,不用配置了,就是强制所有输出文件的语言编码,html文件里有语言标记(,这个就是设定文档语言为gb2312)的也会强制转换。如果打开的网页出现乱码,请先检查网页内有没有上述 html语言标记,如果没有,添加上去就能正常显示了。把“# DefaultLanguage nl”前面的“# ”去掉,把“nl”改成你要强制输出的语言,中文是“zh-cn”,保存,关闭。
好了,简单的Apache配置就到此结束了,现在利用先前的小图标重启动,所有的配置就生效了,你的网站就成了一个网站服务器,如果你加载了防火墙,请打开80或8080端口,或者允许Apache程序访问网络,否则别人不能访问。如果你有公网IP(一般ADSL或电话拨号上网的都是),就可以邀请所有能上网的朋友访问使用http://你的IP地址(IP地址查询可访问http://www.zkm.com,查询内容内即是)你的网站了;如果你没有公网IP,也可以把内网IP地址告诉局域网内的其它用户,让他们通过http://你的内网IP地址,访问你的网站。
二、php的安装、以module方式,将php与apache结合使你的网站服务器支持php服务器脚本程序
php.ini-dist 适合开发程式使用
php.ini-recommended 拥有较高的安全性设定,则适合正式上线的服务器中使用。将下载的php安装文件php-5.4.37-Win32-VC9-x86.zip右键解压缩。指定解压缩的位置,我的设定当前目录

查看解压缩后的文件夹内容,找到“php.ini-dist”文件,将其重命名为“php.ini”,打开编辑,找到下面图中的地方,
Ln385,有一个“register_globals = Off”值,这个值是用来打开全局变量的,比如表单送过来的值,如果这个值设为“Off”
,就只能用“$_POST['变量名']、$_GET['变量名']”等来取得送过来的值,如果设为“On”,就可以直接使用“$变量名
”来获取送过来的值,当然,设为“Off”就比较安全,不会让人轻易将网页间传送的数据截取。这个值是否改成“On”
就看自己感觉了,是安全重要还是方便重要?

这里还有一个地方要编辑,功能就是使php能够直接调用其它模块,比如访问mysql,如下图所示,Ln563,选择要加载的模块,去掉前面的
“;”,就表示要加载此模块了,加载的越多,占用的资源也就多一点,不过也多不到哪去,比如我要用mysql,就要把“;extension=php_mysql.dll”前的“;”
去掉。所有的模块文件都放在php解压缩目录的“ext”之下,我这里的截图是把所有能加载的模块都加载上去了,前面的“;”没去掉的,是因为“ext”
目录下默认没有此模块,加载会提示找不到文件而出错。这里只是参考,一般不需要加载这么多,需要的加载上就可以了,编辑好后保存,关闭。
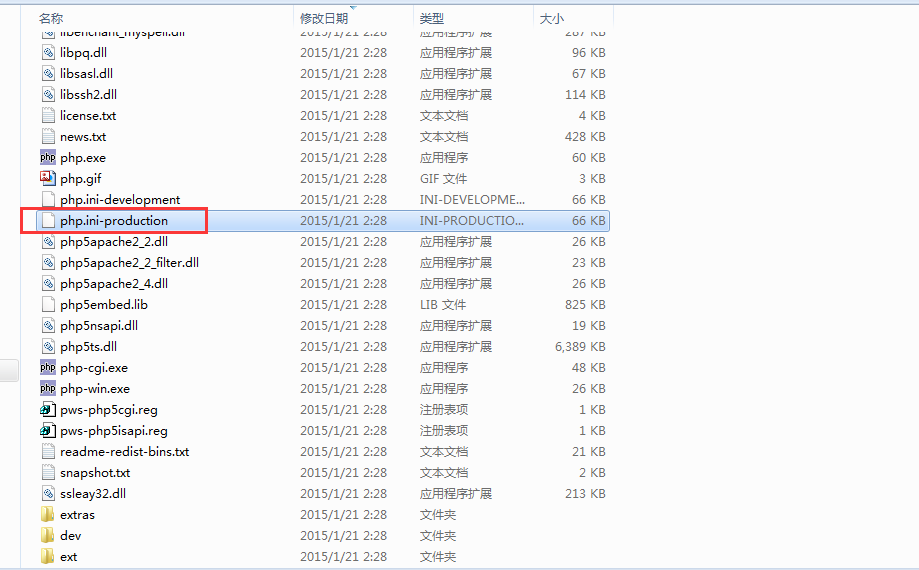
更改php.ini-production为php.ini(注:php.ini-development 适合开发程式使用);php.ini-production 拥有较高的安全性设定,则适合上线当产品使用;一般将php.ini-production修改为php.ini,确保测试环境(本地)与正式环境(线上)一致。

在使用session功能时,我们必须配置session文件在服务器上的保存目录,否则无法使用session,我们需要在Windows 7上新建一个可读写的目录文件夹,此目录最好独立于WEB主程序目录之外,此处我在D:\localhost目录上建立了phpsessiontmp目 录,在php.ini中找到session.save_path(session保存地址)更改为:
session.save_path = "D:/zhangkaimin/phpsessiontmp"

配置PHP的文件上传功能
同session一样,在使用PHP文件上传功能时,我们必须要指定一个临时文件夹以完成文件上传功 能,否则文件上传功能会失败,我们仍然需要在 Windows 7上建立一个可读写的目录文件夹,此处我在D:\localhost目录上建立了phpfileuploadtmp目录,然后在php.ini配置文件中 找到upload_tmp_dir(文件上传缓存目录)更改为: upload_tmp_dir = D:/zhangkaimin/phpfileuploadtmp;

在php.ini修改如下几个属性:
short_open_tag = On 注释:短标签开启
asp_tags = On 注释:asp的短标签<* *>开启
register_globals = off 注释:超级全局变量,建议关闭,打开它会造成安全上的漏洞(未找到)
post_max_size= 8M 注释:POST提交时的最大数据提交量
magic_quotes_gpc = off 注释:php自带的安全验证,建议开启(未找到)
file_uploads = On 注释:php支持文件上传
upload_max_filesize = 2M 注释:文件上传最大值 2M
max_file_uploads = 20 注释:同时并发上传的最大文件数

打开php.ini文件,找到:
extension_dir= “./”
将其改为:
extension_dir= “你的php解压目录ext”
找到:Windows Extensions
在Windows Extensions下方的动态模块配置中,需要打开以下模块支持:(去掉模块配置每行前面的分号即可)
extension=php_bz2.dll
extension=php_curl.dll
extension=php_gd2.dll
extension=php_gettext.dll
extension=php_mbstring.dll
extension=php_mysql.dll
extension=php_mysqli.dll
extension=php_openssl.dll
extension=php_pdo_mysql.dll
extension=php_sockets.dll
extension=php_xmlrpc.dll
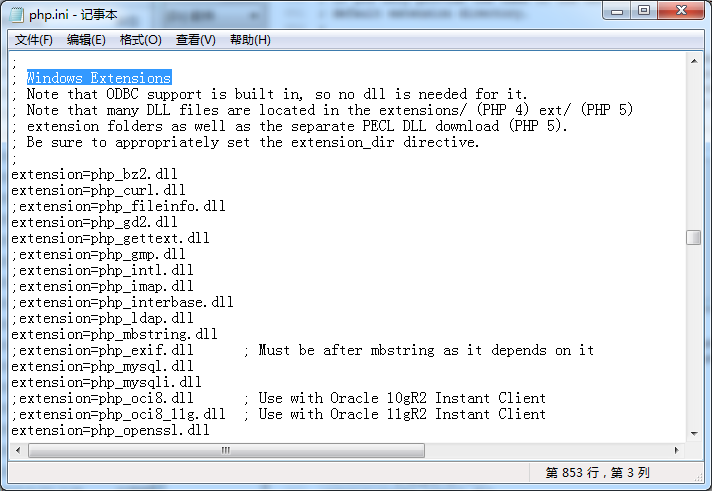
设置中国时区
date.timezone = Asia/ShangHai

Apache配置
让apache支持php
打开apache安装目录,\apache2.2\conf\httpd.conf,在大约60行的位置添加如下语句:
PHPIniDir "D:/zhangkaimin/php-5.4.37-Win32-VC9-x86"
注意一定要添加在LoadModule 那一段的前面,以便提前加载,不然稍后的phpMyAdmin容易出错

在LoadModule这段后面添加如下语句:
LoadModule php5_module "D:/zhangkaimin/php-5.4.37-Win32-VC9-x86/php5apache2_2.dll"

apache的htdocs重写(即修改根目录位置)
在D盘下建立localhost文件夹,php.ini文件中找到DocumentRoot,更改为DocumentRoot "D:/zhangkaimin/www"
php.ini文件中找到DirectoryIndex,更改为DirectoryIndex index.php index.html